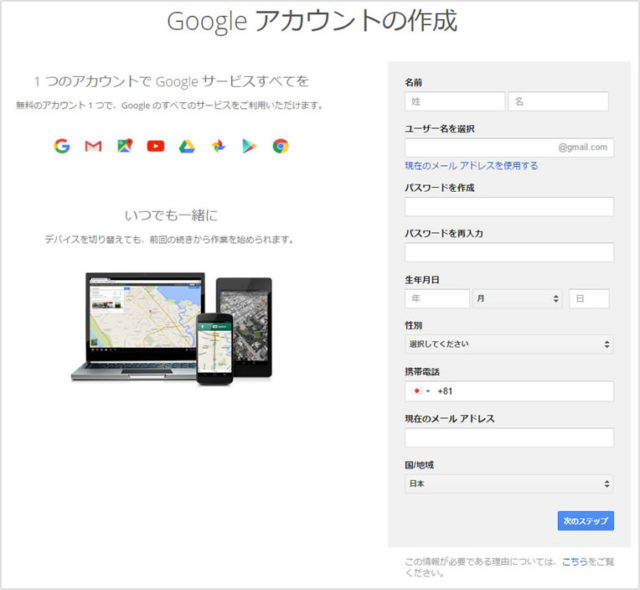BRAVO Blogブログ
Googleアナリティクスの導入方法
前回まで、Googleアナリティクスの簡単な見方を解説してきました。
今回はアナリティクスに興味を持っていただいた方に、アナリティクスを導入する手順を説明していこうと思います。
Googleアカウントの登録
Googleアナリティクスは、無料のGoogleアカウントを登録することで導入することができます。
Googleアカウントをお持ちでない方は、まずこちらを取得することから始めましょう。GoogleアカウントはGmailはもちろん、Googleカレンダーなど便利なサービスを利用することができます。
Googleアナリティクスへのログイン
アカウントを取得したら、Googleアナリティクスに登録します。
Googleアナリティクス公式サイトへアクセスしてください。
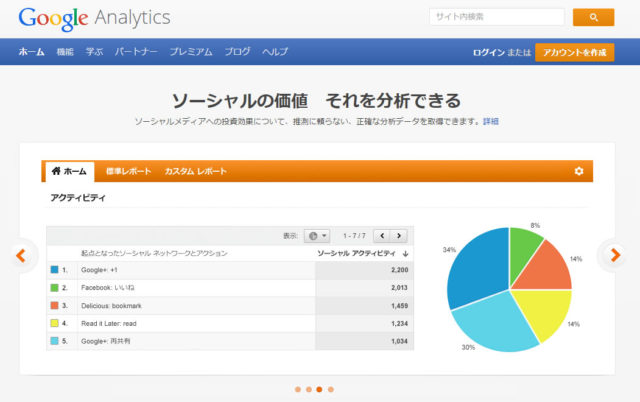
画面右上の「ログイン」をクリックして、お持ちのGoogleアカウントでログインします。
「お申込み」から設定画面へ進んでください。
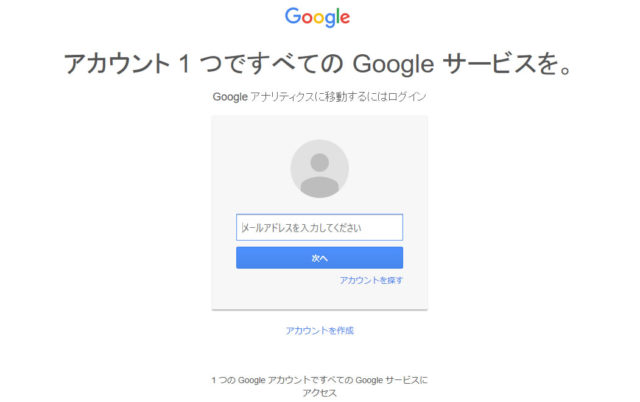
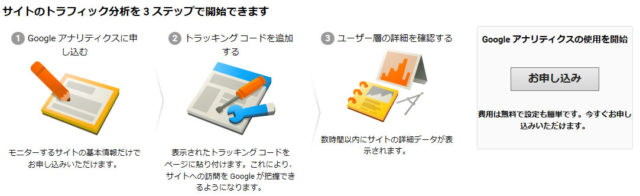
Googleアナリティクスの初期設定
「新しいアカウント」と書かれた設定画面が表示されまので、下記沿って設定してください。
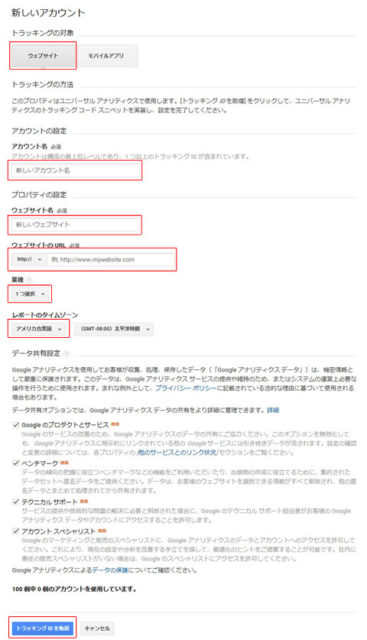
トラッキングの対象
ホームページのアクセス解析が目的ですので、「ウェブサイト」を選択します。
アカウント名
Googleアナリティクスを利用する際のアカウント名を任意に決めることができます。
ウェブサイト名
ホームページのタイトルを入力します。
ウェブサイトのURL
ホームページのURLを入力します。
業種
ホームページの業種を選択します。
レポートのタイムゾーン
「日本」を選択します。
データ共有設定
初期では全てチェックが入っていますが、そのままで問題ありません。
Googleアナリティクスのヘルプから詳しい内容を知ることができます。
最後に「トラッキングIDを取得」をクリックして、利用規約に同意すると「トラッキングID」が発行されます。
「トラッキングID」とは、ホームページ追跡用の伝票番号のようなものだと考えてください。
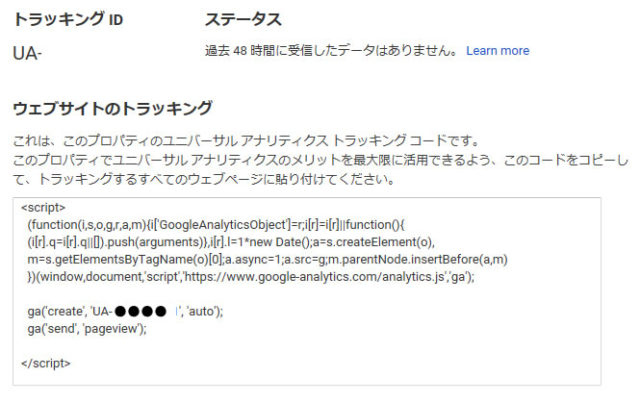
トラッキングコードの設置
「UA-」から始まるものがトラッキングIDです。
同時に「トラッキングコード」が発行されます。
このトラッキングコードが自身のホームページの追跡データをアナリティクスで計測するためのものです。
これをホームページのすべてのページに貼り付けてください。
貼り付け箇所はHTMLファイルを開いた<head>~の間となります。
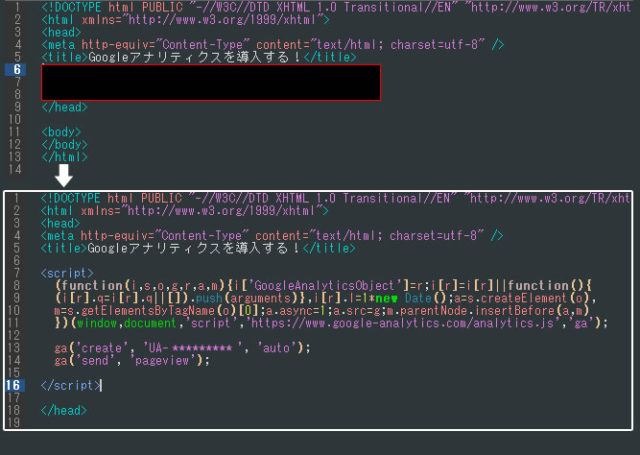
WordPressなど、動的にページを生成している場合はheader.phpに貼り付ければ済みますが、静的なHTMLで作成され、かつ多数のページがある場合は、最初は大変な作業になるかと思います。オーサリングソフトがあるなら検索置換で「」をコードを含んだ形で一気に置換することも可能です。
トラッキングコードを貼り付けたら、ファイルをサーバーにアップしてください。
Googleアナリティクスの動作を確認する
再度アナリティクスの画面に戻りましょう。
「レポート」の「リアルタイム」→「サマリー」を開いてください。
同時に別のウィンドウで、自身のホームページにアクセスしてみましょう。
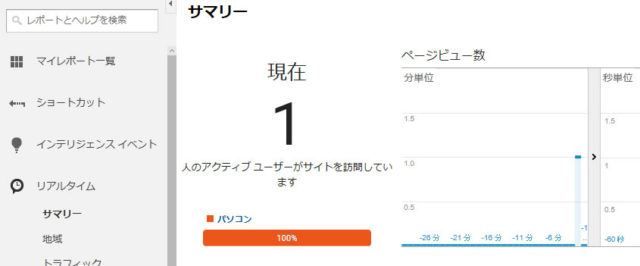
このように、アクセスしている人数やデバイスがリアルタイムで表示されれば、トラッキングの設定は成功です。
実際に計測結果がレポートとして蓄積されていくのは24時間ほど時間がかかりますので、ご注意ください。
まとめ:
今回はアクセス解析をホームページの運営に役立てるため、Googleアナリティクスの簡単な見方から設置までを解説しました。
Googleアナリティクスを活用して、例えば「お問い合わせの電話の何割がホームページ経由でかかってきているのか」、「配布したチラシからホームページにアクセスした何割がお問い合わせ・購入に繋がっているのか」など、細かい分析を行うことができます。
ここまではホームページ上でのお客様の動きを知るための第一歩です。
Bravoではアクセス解析を元にしたホームページ運用に関して、多数ご提案させていただいております。
ご興味のある方は是非ご連絡ください。