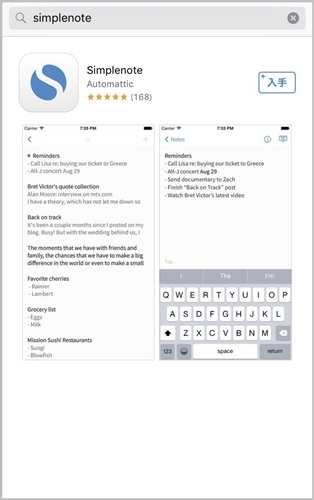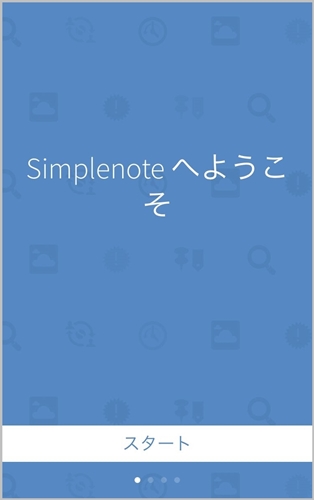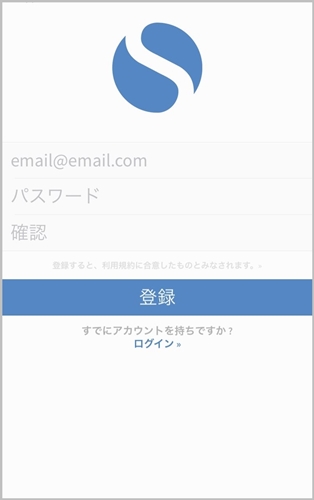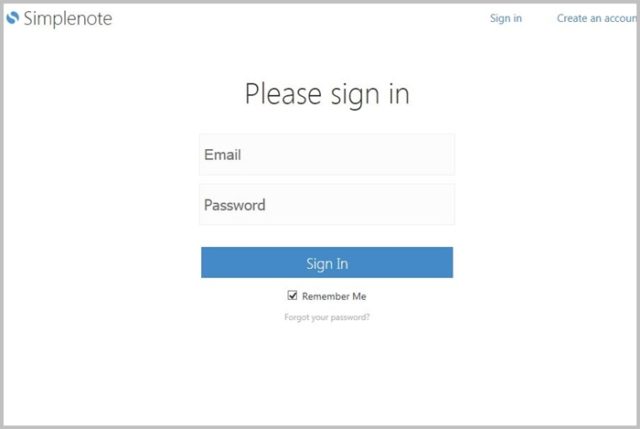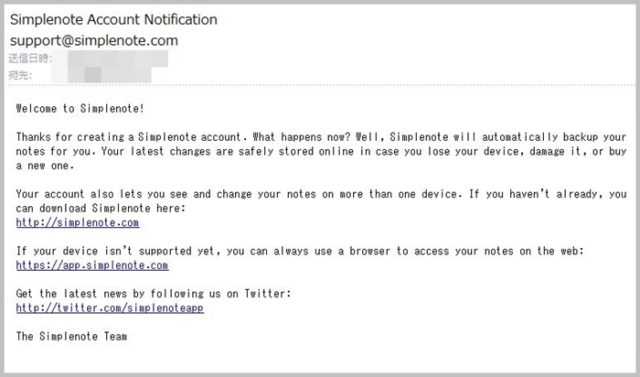BRAVO Blogブログ
スマホとPCで同期して便利!超簡単便利な無料メモ帳アプリ 『Simplenote』の登録手順について
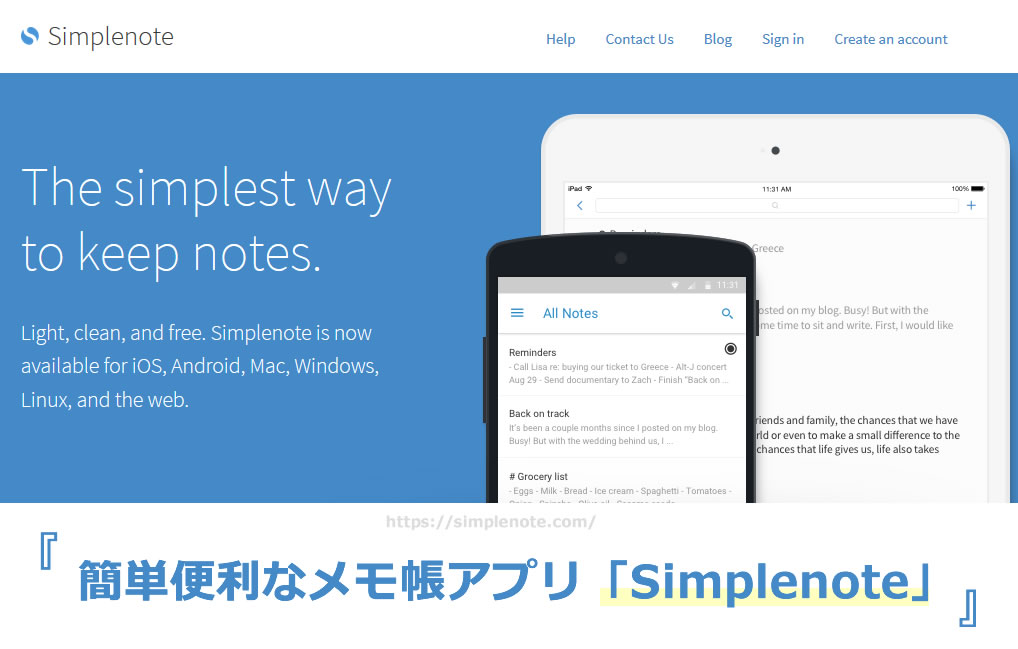
初投稿になります!経理からWebデザインまでマルチにこなすNAMIです。
いつでもどこでも思いついたことを、スマホにメモをしておけるのは非常に便利ですよね。仕事中やプライベートで外出中にメモすることは、日常にあふれています。スマホにメモを残しておくだけでは不便なこともあり、自分あてにメールを送ってPCでも管理をすることもよくありました。
メモアプリの中には、スタンプや付せんをつけたりファイルで管理をできたり、マーカーで色づけや写真の添付など、様々な便利な機能をもっているアプリが数多くあります。ただ、私が探していたのは、単純にメモをした内容をスマホとPCで同じものを管理することが可能なものでした。無料アプリの『Simplenote』はまさに私の理想にピッタリ!
その名のとおり、シンプルで驚くほど軽く速くスマホに書き込んだメモがPCに同期される優れもの!
どんなアプリなのかを調べても、思い描くような図解の使い方がどこにも載っていなかったのですが、実際に使ってみると超簡単便利だったからわざわざ使い方のマニュアルが無くて良かったのだとわかりました。
ただ、せっかくなので今回は「Simlenote」の登録手順についてご紹介します。
◆登録手順その1・iPhone編
◆登録に必要なものは2つだけ
・メールアドレス
・パスワード
◆登録の手順
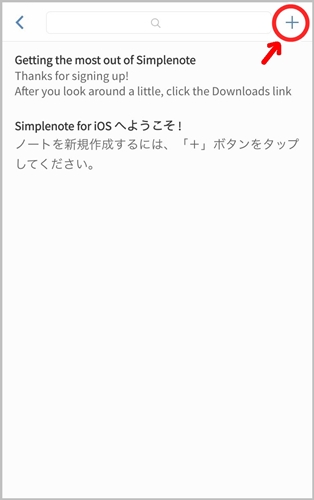
④登録完了&利用開始。メモを新規作成するときは、右上の「+」ボタンをタップします。
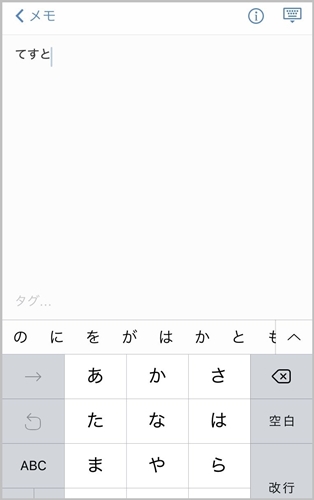
シンプルなメモ画面です。1行目がメモのタイトルで、改行をすると2行目以降が本文になります。
◆登録手順その2・PC編
◆サインインの手順
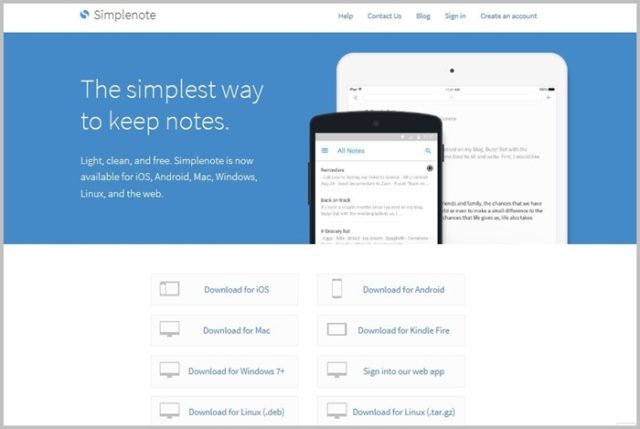
① Simplenoteをダウンロードします
(iOS、Android、Mac、Windows、Linux、およびWeb用で利用できます)
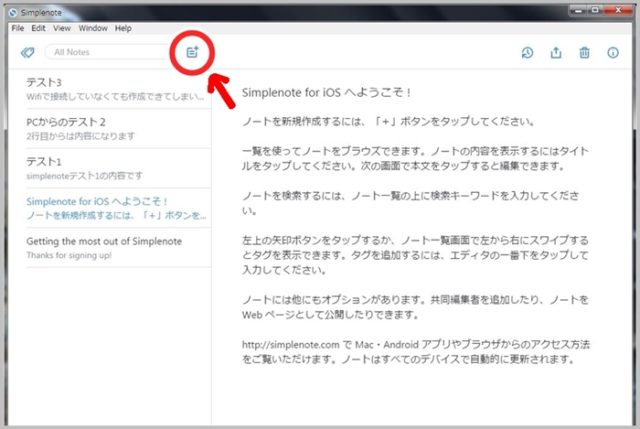
③登録完了。PCの画面では、メモのタイトルと内容が両方表示されているので見やすいです。
◆登録したアドレスあてにメールがきます
ダウンロードがまだの場合・・・http://simplenote.com
サインイン画面・・・https://app.simplenote.com
Twitter上で最新のニュースを入手・・・http://twitter.com/simplenoteapp
◆まとめ
・登録に必要なものは、メールアドレスとパスワードだけ。
・さまざまなデバイスでほぼ同時にメモが更新されます。
・新規作成は『+』ボタンをタップして始めます。
・1行目が自動的にタイトルになります。2行目以降が本文で、「保存」とか「送信」のようなボタンはありません。いわゆる書きっぱなしです。
・画面の背景色は最初は白になっていますが、黒色に変更もできます。
PC・・・View>Theme
スマホ・・・設定>ダークテーマ
・タグの追加方法は、一番下の『タグ』の文字をタップして入力します。
※2016年11月現在、スマホからのタグの日本語入力に不具合があるようです。
・パソコンから、File>Print で印刷も可能です。
Simplenoteの導入して数日、何かと思いついたことを常にメモしています。PCとスマホの両方でSimplenoteを立ち上げてテストで文字を入れていると、数秒後には同期されとっても軽く、ストレスフリーのアプリなのでこれからも活用できそうです。